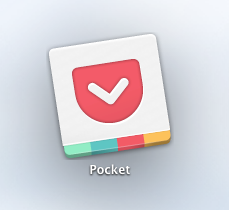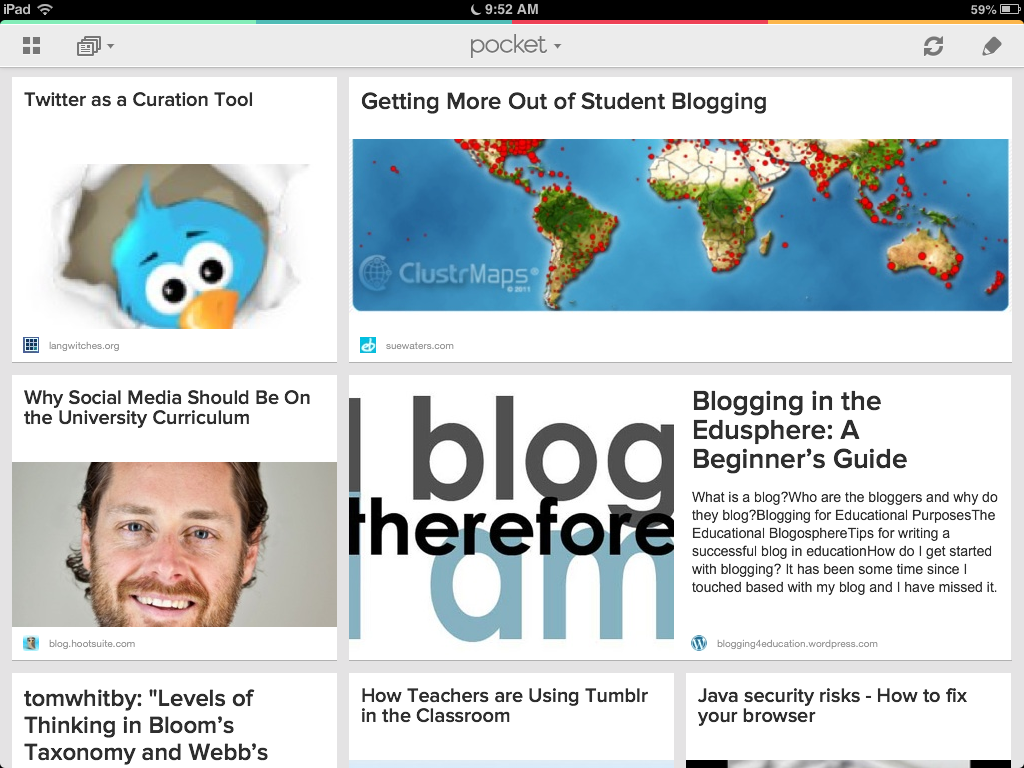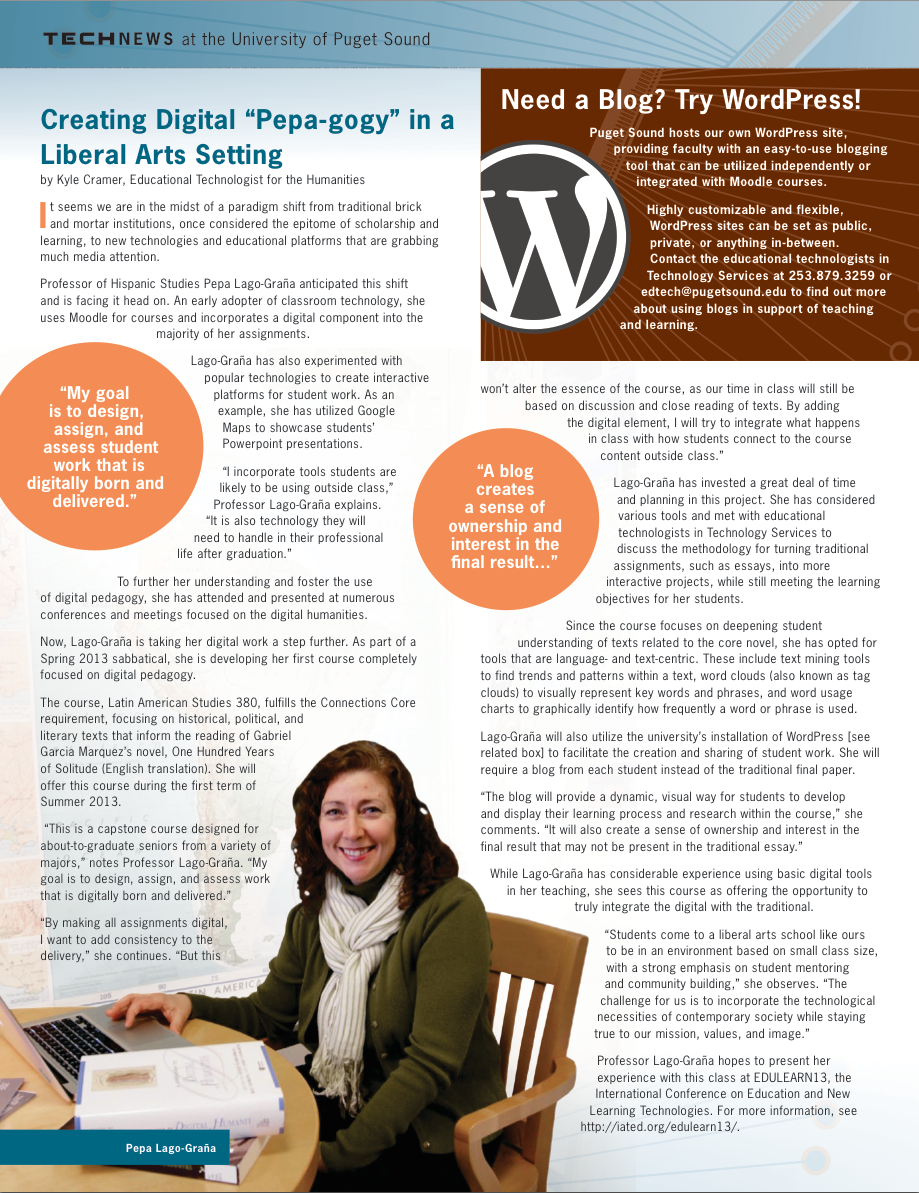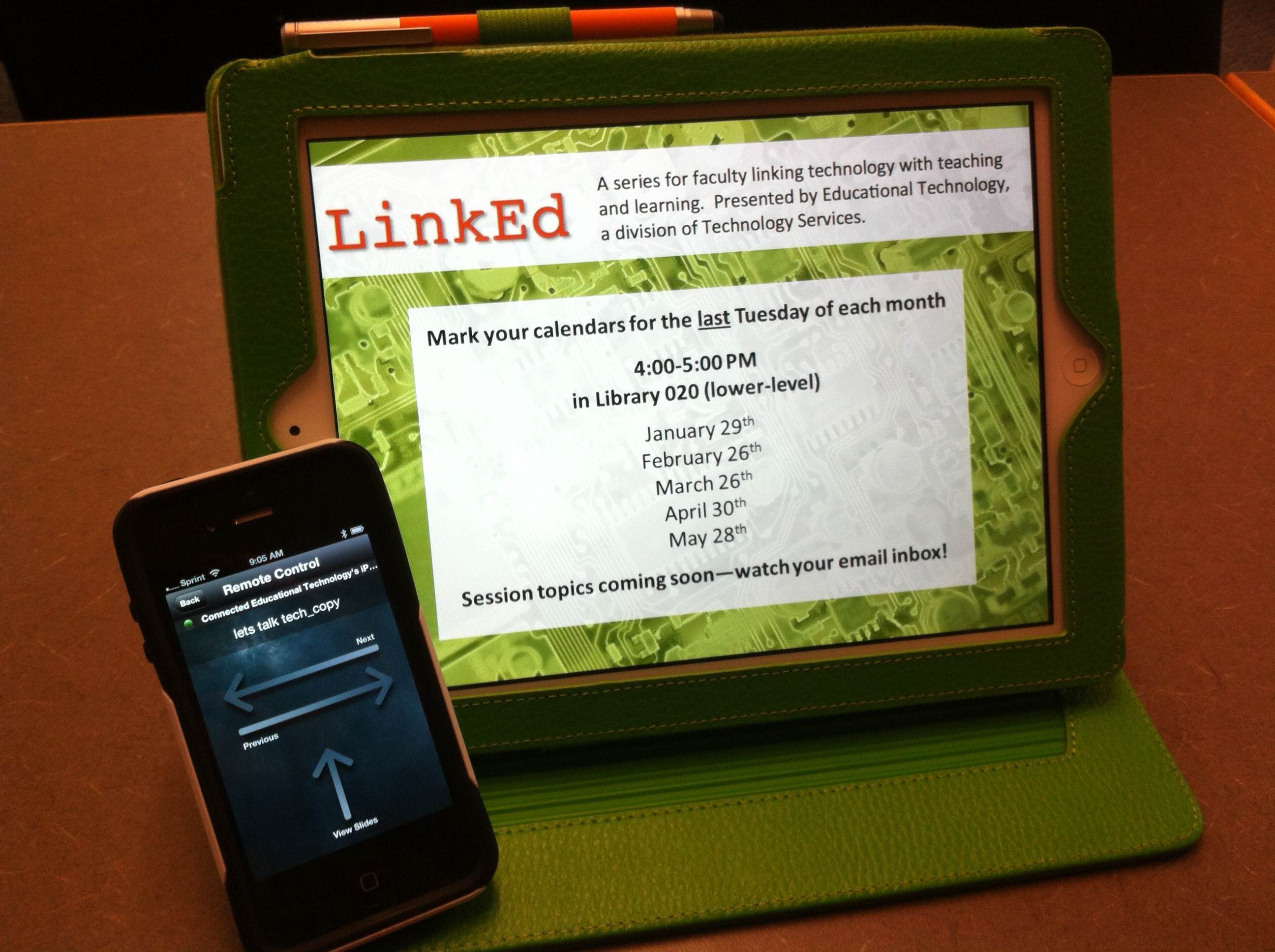What’s a TAPoR?
 A TAPoR is a South American pig-like mammal. No, that’s a Tapir!
A TAPoR is a South American pig-like mammal. No, that’s a Tapir!
TAPoR, recently mentioned in a NITLE-IT webinar offering, is an online resource for text mining tools.
A couple of things first:
What is ‘text mining’? Text mining is the search for the prevalence of words or phrases to identify patterns and other correlations to assist in a deeper interpretation of written works. Text mining is done by using a digital copy of a specific text or texts (either scanned and then OCRed so that the document can be searched or an existing searchable text document). Once the document is searchable, it can be put into various software programs which, depending on the software, will display the text patterns in different ways. These software programs can pull chunks of words, phrases, etc. from the reading and display it in a visual manner which allows readers to identify how these patterns might contribute to an author’s purpose, message or other more in-depth analyses of written work.
How does text mining help teaching and learning? Before text mining tools, we used highlighters, pens and pencils to write in the margins and identify concepts and phrases. Text mining streamlines this process and also allows instructors to expand a discussion or analysis of a reading due to the speed with which words and phrases or concepts can be found. Students can be broken up into groups and work with specific kinds of searches or tools to share multiple perspectives based on their text mining research.
Key among the reasons individuals use text mining is to be able to see words in a more visual sense. Seeing the prevalence of various words or concepts based on their size and distribution in relationship to their use and the use of other common words in a text help students to think more critically about word choice and its implications. It may also be useful for students to make observations that were formerly more difficult to see and can create their own theories to explore and research.
Text mining can even be useful for students to analyze their own writing to search for over-use of words.
TAPoR provides a slew of text mining resources for different purposes. Text mining activities can range from simple to complex and isn’t for everyone or for every reading of a written work. If this is your first attempt at text mining, check in with your EdTech for recommendations on tools and best practices.