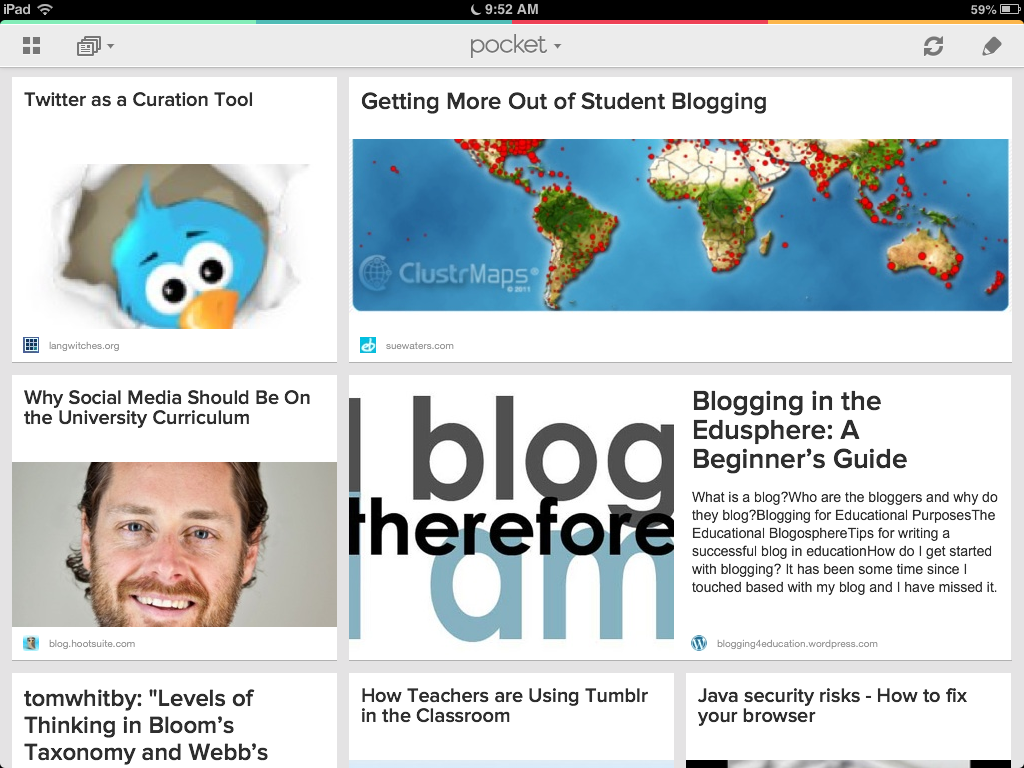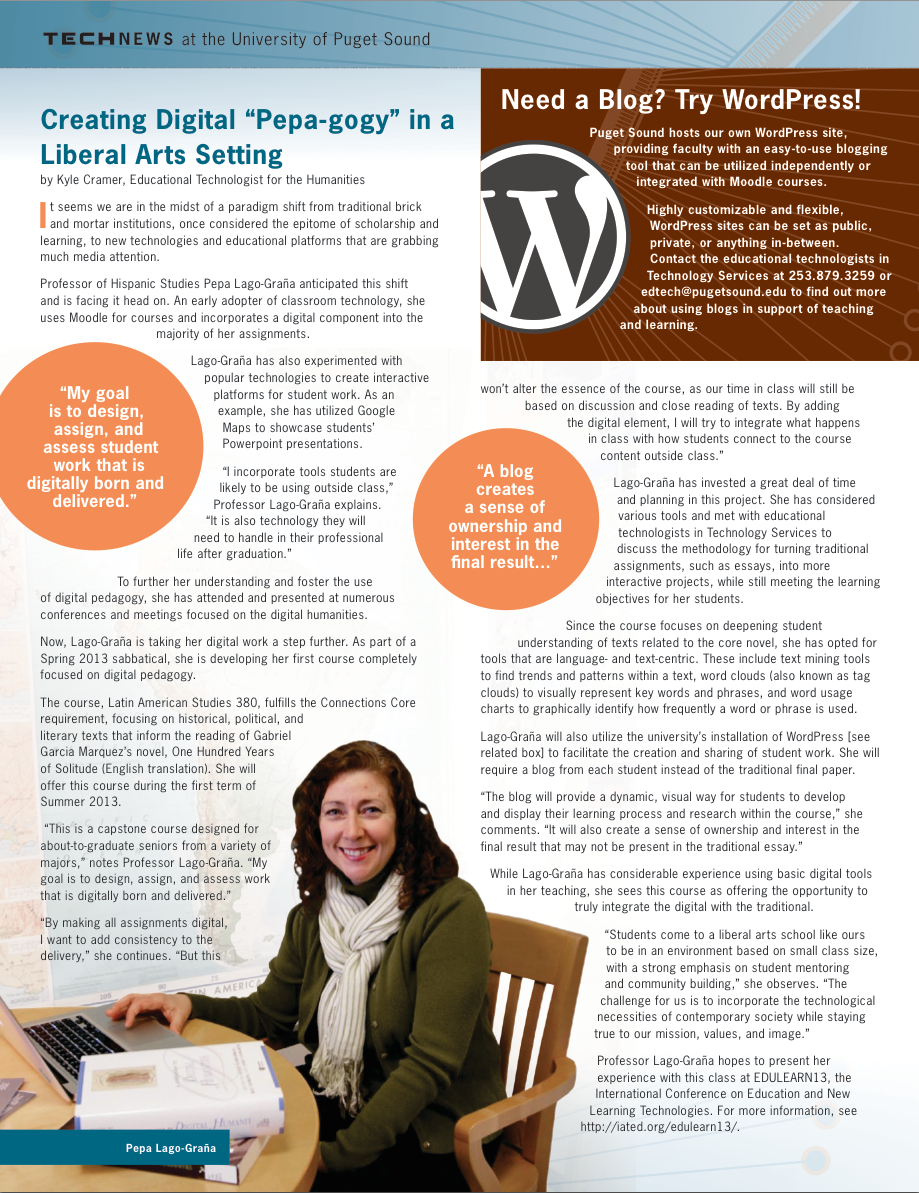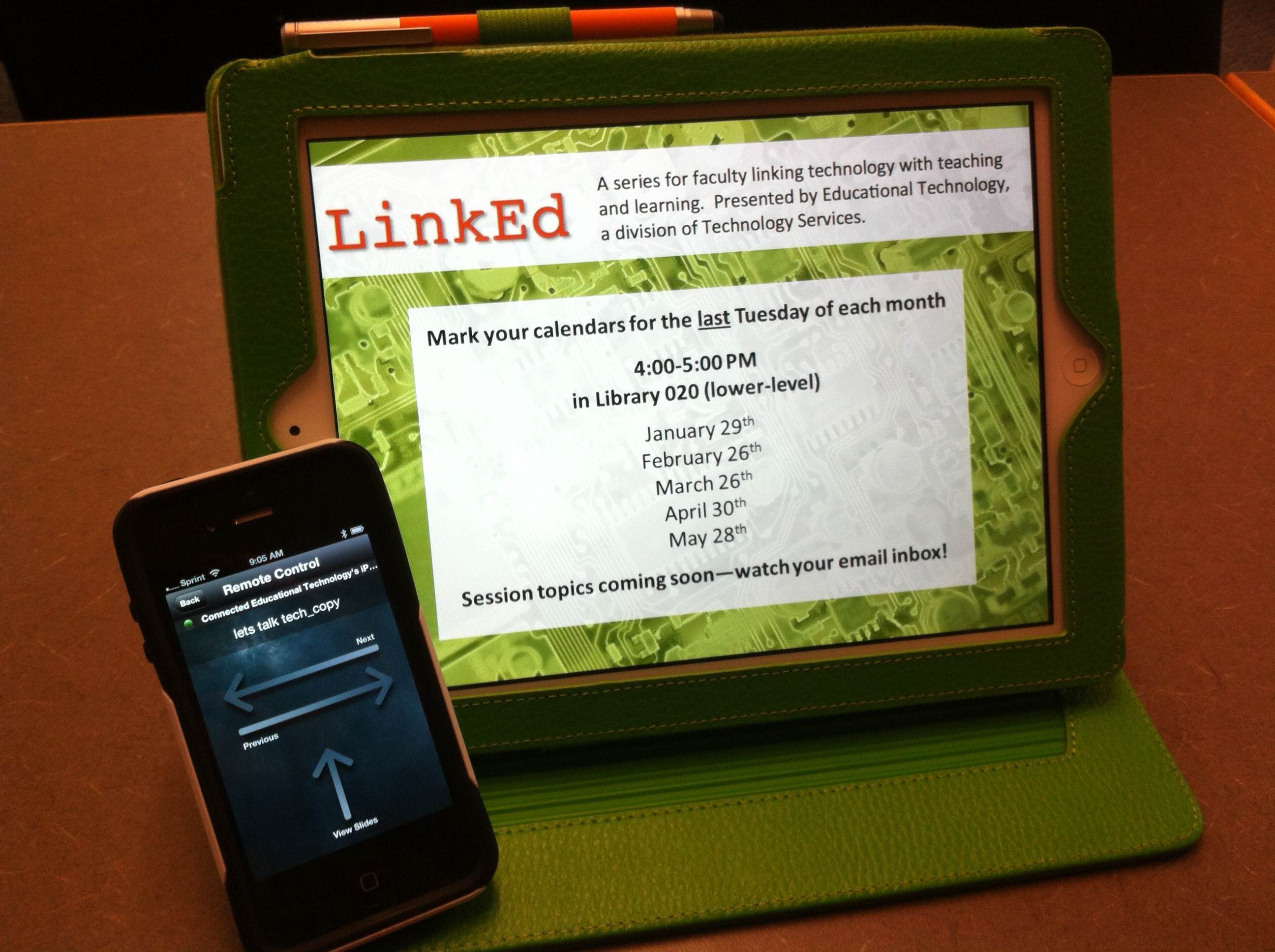Another tech tool to put in your pocket
How often do you find a program that transitions easily from mobile device to browser to 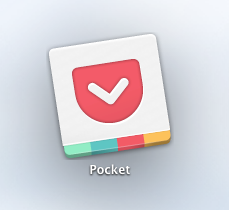 desktop/laptop? It’s rare to discover a decent one that allows all the same compatibility and functionality.
desktop/laptop? It’s rare to discover a decent one that allows all the same compatibility and functionality.
During Professional Development Week in January 2013, EdTech introduced Pocket (formerly Read It Later) at an iPad user group session.
Pocket is a program that allows you to save articles, Tweets and several other content types into a list for reading at a later date. This is a cloud-based app and is compatible on a variety of devices (mobile devices, Mac, PC, or browser-based) and from within other consumption-based apps (such as Flipboard and Zite).
The app now allows for different display layouts to make the content you save more enticing. Some setup is needed to link Pocket to the apps on your mobile devices, but once this is complete, using Pocket is a snap!
Traditional list view:

Tile view: